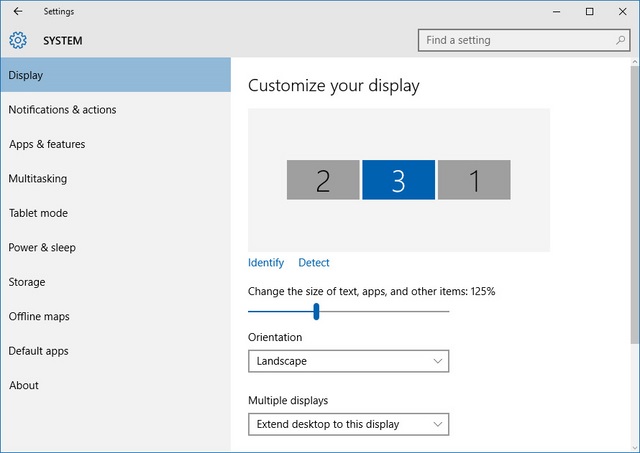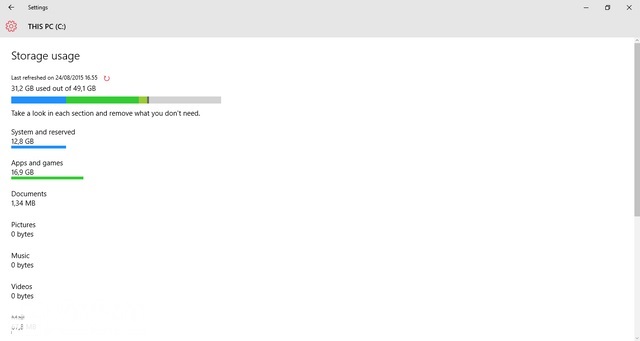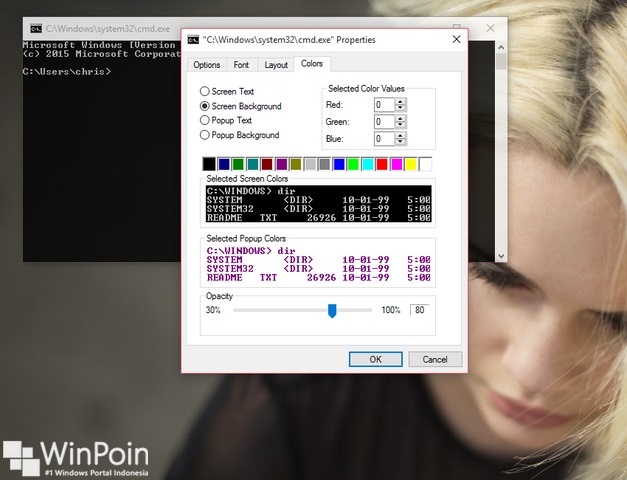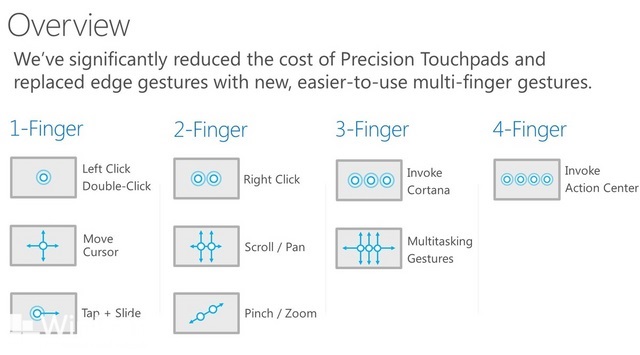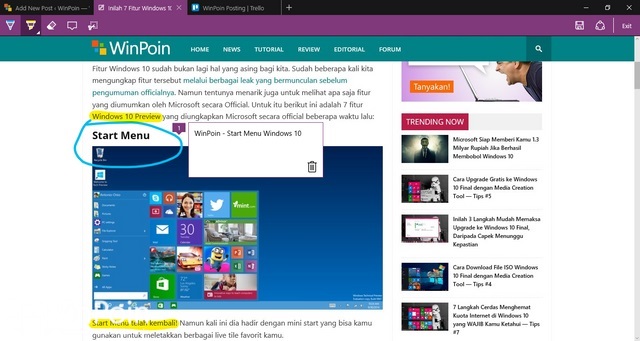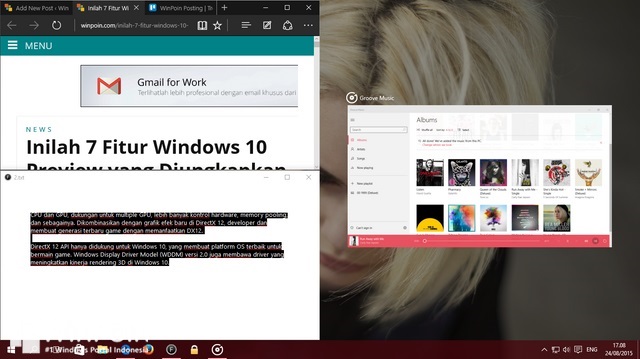Pengenalan IMK
Pada tahun 1970 mulai dikenal istilah antarmuka pengguna (user
interface), yang juga dikenal dengan istilah Man-Machine Interface
(MMI), dan mulai menjadi topik perhatian bagi peneliti dan
perancang sistem.
Perusahaan komputer mulai memikirkan aspek fisik dari
antarmuka pengguna sebagai faktor penentu keberhasilan dalam
pemasaran produknya.
Istilah human-computer interaction (HCI) mulai muncul pertengahan
tahun 1980-an sebagai bidang studi yang baru.
Istilah HCI mengisyaratkan bahwa bidang studi ini mempunyai
fokus yang lebih luas, tidak hanya sekedar perancangan antarmuka
secara fisik.
Definisi IMK
Sekumpulan proses, dialog, dan kegiatan dimana melaluinya
pengguna memanfaatkan dan berinteraksi dengan komputer
Suatu disiplin ilmu yang menekankan pada aspek desain, evaluasi,
dan implementasi dari sistem komputer interaktif untuk kegunaan
manusia dengan mempertimbangkan fenomena-fenomena disekitar
manusia itu sendiri
Suatu studi ilmiah tentang masyarakat didalam lingkungan kerjanya
HCI didefinisikan sebagai disiplin ilmu yang berhubungan dengan
perancangan, evaluasi, dan implementasi sistem komputer interaktif
untuk digunakan oleh manusia dan studi tentang fenomena di
sekitarnya.
HCI pada prinsipnya membuat agar sistem dapat berdialog dengan
penggunanya seramah mungkin.
Sistem IMK
HCIS = ƒ (h,m,e,i,t)
Dimana:
HCIS = sistem manusia dan komputer
h = subsistem manusia
m = subsistem mesin
e = subsistem lingkungan
i = interaksi manusia dengan sub-sub sistem
t = waktu, lamanya interaksi terjadi
Aplikasi IMK
Perkantoran
Kendali proses
Penerbangan
Komunikasi
Desain pekerjaan
Pelatihan/seleksi
dll
Human Computer-Interface (HCI)
Istilah lain: man-machine interaction (MMI), computer and human
interaction (CHI), dan human-machine interaction (HMI)
Tujuan:
User friendly (ramah dengan pengguna): kemampuan yang dimiliki oleh software
atau program aplikasi yang mudah dioperasikan, dan mempunyai sejumlah
kemampuan lain sehingga pengguna merasa betah dalam mengoperasikan program
tersebut, bahkan bagi seorang pengguna pemula
WYSIWYG (what you see is what you get)
Mengurangi frustasi, ketidakamanan, dan kebingungan pada pengguna
Implikasi: meningkatkan kepuasan kerja dan menurunkan tingkat absensi pekerja
HCI (lanjutan)
Permasalahan yang muncul:
Programer tidak dapat memahami secara tepat
penggunanya, mis: tentang keinginan dan lingkungan
kerja pengguna
Sistem komputer mengharuskan pengguna untuk
mengingat terlalu banyak informasi
Sistem komputer tidak memberikan ruang untuk
toleransi kesalahan
Para pengguna berbeda dari sebelumnya
Para pengguna berbeda satu dengan lainnya
Para pengguna berbeda dari kita
Mulai diterapkannya GUI (Graphical User
Interface)
Kriteria User Friendly
Memiliki tampilan yang bagus
Mudah dioperasikan
Mudah dipelajari
Pengguna selalu merasa senang
setiap kali menggunakan software
tersebut
Pada tahun 1970 mulai dikenal istilah antarmuka pengguna (user
interface), yang juga dikenal dengan istilah Man-Machine Interface
(MMI), dan mulai menjadi topik perhatian bagi peneliti dan
perancang sistem.
Perusahaan komputer mulai memikirkan aspek fisik dari
antarmuka pengguna sebagai faktor penentu keberhasilan dalam
pemasaran produknya.
Istilah human-computer interaction (HCI) mulai muncul pertengahan
tahun 1980-an sebagai bidang studi yang baru.
Istilah HCI mengisyaratkan bahwa bidang studi ini mempunyai
fokus yang lebih luas, tidak hanya sekedar perancangan antarmuka
secara fisik.
Definisi IMK
Sekumpulan proses, dialog, dan kegiatan dimana melaluinya
pengguna memanfaatkan dan berinteraksi dengan komputer
Suatu disiplin ilmu yang menekankan pada aspek desain, evaluasi,
dan implementasi dari sistem komputer interaktif untuk kegunaan
manusia dengan mempertimbangkan fenomena-fenomena disekitar
manusia itu sendiri
Suatu studi ilmiah tentang masyarakat didalam lingkungan kerjanya
HCI didefinisikan sebagai disiplin ilmu yang berhubungan dengan
perancangan, evaluasi, dan implementasi sistem komputer interaktif
untuk digunakan oleh manusia dan studi tentang fenomena di
sekitarnya.
HCI pada prinsipnya membuat agar sistem dapat berdialog dengan
penggunanya seramah mungkin.
Sistem IMK
HCIS = ƒ (h,m,e,i,t)
Dimana:
HCIS = sistem manusia dan komputer
h = subsistem manusia
m = subsistem mesin
e = subsistem lingkungan
i = interaksi manusia dengan sub-sub sistem
t = waktu, lamanya interaksi terjadi
Aplikasi IMK
Perkantoran
Kendali proses
Penerbangan
Komunikasi
Desain pekerjaan
Pelatihan/seleksi
dll
Human Computer-Interface (HCI)
Istilah lain: man-machine interaction (MMI), computer and human
interaction (CHI), dan human-machine interaction (HMI)
Tujuan:
User friendly (ramah dengan pengguna): kemampuan yang dimiliki oleh software
atau program aplikasi yang mudah dioperasikan, dan mempunyai sejumlah
kemampuan lain sehingga pengguna merasa betah dalam mengoperasikan program
tersebut, bahkan bagi seorang pengguna pemula
WYSIWYG (what you see is what you get)
Mengurangi frustasi, ketidakamanan, dan kebingungan pada pengguna
Implikasi: meningkatkan kepuasan kerja dan menurunkan tingkat absensi pekerja
HCI (lanjutan)
Permasalahan yang muncul:
Programer tidak dapat memahami secara tepat
penggunanya, mis: tentang keinginan dan lingkungan
kerja pengguna
Sistem komputer mengharuskan pengguna untuk
mengingat terlalu banyak informasi
Sistem komputer tidak memberikan ruang untuk
toleransi kesalahan
Para pengguna berbeda dari sebelumnya
Para pengguna berbeda satu dengan lainnya
Para pengguna berbeda dari kita
Mulai diterapkannya GUI (Graphical User
Interface)
Kriteria User Friendly
Memiliki tampilan yang bagus
Mudah dioperasikan
Mudah dipelajari
Pengguna selalu merasa senang
setiap kali menggunakan software
tersebut